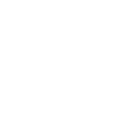Ajustes de gestión de color
-
Las opciones de gestión de color en Photoshop se encuentran en: Menu/edición/ajustes de color
-
Desde aquí elegimos el espacio de trabajo que Photoshop utilizará como referencia al abrir las imágenes y comparar sus etiquetas con el espacio de trabajo seleccionado aquí.
-
Como espacio de trabajo, conviene seleccionar siempre uno estándar: sRGB o Adobe RGB o Prophoto
-
Al abrir una imagen y convertir su etiqueta original al espacio de trabajo de Photoshop, se ponen en marcha unos complejos algoritmos matemáticos que realizan una conversión del espacio de color original, en el espacio de trabajo (destino), sin que se modifique nada de la apariencia original de la imagen.
Opciones de conversión
-
Conviene utilizar Adobe Color Engine (ACE) como motor de color predeterminado. Esto se determina desde la sección Engine.
-
Propósito de conversión: Determina cómo el motor de color gestionará la conversión del espacio de color original en el de trabajo, y son cuatro. La selección de uno u otro propósito dependerá del documento y de sus perfiles. Algunos podrán dar resultados muy diferentes, y otros, muy parecidos.
-
Perceptual: mantiene la relación visual y perceptiva entre los colores de origen y de destino, en especial, si la gama de colores de destino es mucho más chica. Por ejemplo, al convertir un espacio RGB en uno CMYK, cuya gama cromática siempre es más chica, el propósito perceptual alterará todos los colores de origen (gama más amplia) para comprimirlos dentro del espacio de color de destino (gama más chica), tratando de mantener la relación perceptiva de los colores originales
-
Relativo colorimétrico: compara los colores del espacio de origen y del espacio de destino. Los colores de origen que no pueden reproducirse en la gama de destino, si esta es más grande, se cambian por los más cercanos reproducibles. Los que sí pueden reproducirse se mantienen inalterables, conservando la apariencia original de los colores que se encuentran dentro de la gama. Es útil cuando los espacios de origen y destino son razonablemente similares.
-
Colorimétrico absoluto: cambia todos los colores de la imagen. Si un color no puede reproducirse en la gama de destino, directamente se recorta, y se simula el aspecto que tendría la imagen sin gestión (mantiene los valores). Este propósito puede afectar la apariencia de la imagen, y no suele utilizarse para la edición fotográfica, aunque sí, para pruebas de impresión en distintos dispositivos.
-
Saturación: trabaja sobre la saturación del color. Los colores saturados del espacio de origen que no llegan al mismo nivel de saturación en el espacio de destino se cambiarán por otros colores del mismo nivel de saturación, con la posibilidad de que no se respete el color original para eso.¿Este propósito también podría afectar la apariencia general de la imagen, y tampoco suele usarse para la edición fotográfica, aunque sí es aplicable en ciertos trabajos de diseño, donde la relación de colores no es tan vital ni determinante como lo es en el trabajo con una fotografía.
-
Usar compensación de punto negro: Esta opción simula el rango dinámico del dispositivo de salida, manteniendo el detalle en la zona de sombras y evitando los negros agrisados, o sin detalle.
-
Evita el recorte de las sombras
-
Sobre todo es necesaria con Relativo Colorímetrico, pero no con perceptual.
-
Usar tramado: También es conveniente activarla, ya que simula (mediante tramado) los colores inexistentes en el espacio de destino, con lo cual evita posibles bandas y manchas posterizadas. Es fundamental para imágenes de 8 bits
-
Controles avanzados: Los controles avanzados son muy específicos para determinadas circunstancias y, en lo posible, no conviene modificarlos.
-
Desaturación de colores del monitor: Ayuda a la representación de gamas de colores más amplias que las que puede mostrar el monitor utilizado, aunque para esto modifica la apariencia real de la imagen.
-
La fusión de colores RGB con gamma 1.0: está relacionada con la gestión en imágenes que utilizan modos de fusión en actividad.
-
En la mayoría de los casos, conviene no tener activadas estas casillas. No todos los perfiles poseen dichas opciones. Por eso, debemos tener en cuenta que, en caso de realizar una conversio¿n entre perfiles que no poseen estas configuraciones, cualquiera de ellas, o ambas, se vera¿n agrisadas.
Convertir perfil en Photoshop
Desde el menú principal de Photoshop, seleccione Edición/Convertir en perfil... La ventana Convertir en perfil mostrará el Espacio de origen (el documento estará en Adobe RGB), y un menú desplegable con los diferentes perfiles o espacios de destino. Desde allí, seleccione el espacio sRGB si su objetivo es publicar la imagen online, o el perfil específico del tipo de impresión que utilizará.
Asignar perfil en Photoshop
Desde Edición > Asignar perfil puedes acceder a este cuadro de diálogo. Desde aquí podrás elegir el perfil a asignar. Solo es recomendable asignar un perfil a una imagen que no tenga un perfil ya asignado.