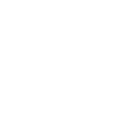Lightroom
La gestión del color en Lightroom es un poco limitada y está escondida en los vericuetos del programa. Y desde luego no tiene las posibilidades de Photoshop y no es más que una mera anécdota si comparamos cómo lo hace Capture One, la referencia dentro de este campo tan obtuso y complicado.
Lightroom usa un espacio de color llamado Melissa RGB (http://ptgmedia.pearsoncmg.com/imprint_downloads/peachpit/peachpit/lightroom4/pdf_files/LightroomRGB_Space.pdf), del cual no tenemos muchos datos, aunque es bastante amplio, como el PROPHOTO.
Por lo tanto convierte sistemáticamente todos los RAW importados a MELISSA RGB y se editan todo el tiempo en este espacio de color.
Si se importa un TIFF, PSD o JPG que no lleva perfil de color incrustado, Lr asumirá que está en el espacio sRGB, tanto si lo estaba como si no.
Lightroom usa correctamente la calibración de la pantalla si esta existe
Puede mostrar pruebas de color en pantalla para prever cómo va a quedar la copia con otros perfiles. (softproof: https://fotoformacion.com/pruebas-en-pantalla-de-lightroom-soft-proof-tips-tricks-21/).
Perfil de Cámara en lightroom
Se puede crear un perfil de cámara para Lightroom, pero este tiene que ser del tipo DCP que son específicos de Adobe. A través del programa ColorChecker Camera Calibration (
https://xritephoto.com/ph_product_overview.aspx?ID=938&Action=Support&SoftwareID=2030).
Se parte de un DNG de la carta de color que hay que crear previamente con Adobe Camera RAW o LightRoom. Si recurrimos a la herramienta de X-RITE de la Colorchecker Passport, basta con cargar nuestro DNG en la aplicación y ella determinará automáticamente la ubicación de los parches de color de la Colorchecker para finalmente crear el perfil de cámara o perfil DNG. El perfil lo guarda automáticamente y lightroom lo detectará y mostrará en perfiles de cámara.
Pruebas en pantalla o Soft Proof en Lightroom
-
En el módulo `Revelar`. En la `barra de herramientas¿, selecciona `Pruebas en pantalla¿.
-
Lo único que se necesita es tener el perfil de destino cargado en el ordenador y seleccionarlo en Lightroom. Para ello seleccionaré el perfil en la opción `Perfil:` (debajo del histograma).
-
Si el perfil que necesito no esta en el breve listado, seleccionaré la opción ¿Otro ¿¿ y Lightroom me mostrará una ventana con los perfiles instalados en el sistema operativo.
-
Puedo activar el aviso de gama del monitor, marcando el icono del monitor, en la esquina superior izquierda de la zona del histograma. Esta opción muestra los colores que están fuera de los reproducibles por mi perfil de monitor.
-
Puedo activar el aviso de gama de destino, marcando el icono del monitor, en la esquina superior derecha de la zona del histograma. Esta opción me muestra los colores que están fuera de los reproducibles por mi perfil de impresión, laboratorio, etc.
-
Y elegir el propósito de conversión, Perceptual o relativo calorímetro.
-
Lo malo es que sólo me permite perfiles RGB y no los CMYK que tengas instalados.
Cómo corregir las fotos en función del perfil de salida
Una vez se aprecian problemas con los que me voy a encontrar al enviar la fotografía a la impresora (por ejemplo), puedo adelantarme y corregirlos.
Tenemos distintas soluciones:
-
Evitar usar ese papel, impresora, laboratorio, etc. y usar otra opción que nos dé más gama de color. Por ejemplo el papel Mate tiene menos contraste y gama de reproducción que uno brillante.
-
Reducir la saturación del color o colores que represente un problema en la foto.
-
Modificar el tono del color o colores que represente un problema en la foto.
Al intentar modificar un valor de la imagen, en Pruebas de pantalla, Lightroom nos mostrará una ventana que nos va a ofrecer la opción de crear una copia virtual de nuestra foto con los nuevos ajustes aplicados para la prueba en pantalla, manteniendo la versión original de nuestra foto (en la foto original) y los cambios para adaptar la foto a la impresión (por ejemplo) en esta copia virtual. Esta opción es `Crear copia de la prueba`. Si no nos interesa mantener la foto original sin los nuevos ajustes de destino escogeré esta opción.
Camera Raw
La gestión de color en Camera Raw funciona de una manera bastante similar a Lightroom. No obstante son de la misma empresa y trabajan con el mismo motor de color. La única diferencia reseñable es que con Camera Raw podemos trabajar con un perfil de color de salida desde el mismo revelado, seleccionándolo en Opciones de flujo de trabajo. Por lo tanto la opción de Ajuste de prueba estaría integrada en el proceso de revelado.
Capture One
Si por algo es famoso Capture One es por la efectividad de sus herramientas en la gestión de color. Mientras que con Lightroom nos es muy difícil procesar el color de forma precisa para terminar de ajustarlo en Photoshop, Capture One ofrece herramientas para trabajar el color de forma selectiva que resultan muy útiles y mucho más elásticas que Lightroom.
Módulo color: Características base
Capture One automáticamente nos ajusta un perfil ICC y una Curva de contraste según nuestra cámara y fotografía.
Perfil ICC: A través del Perfil ICC podemos ajustar al milímetro la comunicación del color entre el ordenador y la cámara. Lo normal es que esta opción la dejemos por defecto ya que Capture One nos incrusta el perfil y la curva de contraste más adecuada a nuestra fotografía dependiendo de la cámara y el tipo de fotografía. También podemos importar un perfil creado por nosotros específicamente para nuestra cámara (https://fotoformacion.com/como-crear-un-perfil-de-color-de-camara-para-capture-one/) a través de la opción 'Importar' de este menú desplegable.
Curva: Esta Curva hace referencia a la curva de contraste que automáticamente aplica Capture One según nuestra cámara.
Disponemos de 'Película de sombra extra', que nos ofrece una recuperación de las zomas oscuras; 'Película de alto contraste', que aplica un contraste más agresivo, desplazando hacia los extremos las luces y las sombras; 'Película estándar', que ofrece un resultado más sutil y para finalizar tenemos 'Respuesta lineal', que ofrece un resultado grisáceo y plano con el que podemos trabajar de forma manual el contraste.
Pruebas de salida en Capture One
-
Activa y muestra en pantalla la visualización del perfil ICC de color de salida.
-
Muestra el tamaño final de la foto (800 px, 1200px o los que tengamos seleccionados en la fórmula de procesado),
-
El enfoque final simula los artefactos de compresión de Jpeg (en el caso que seleccionemos el formato Jpeg en las opciones de salida de la fórmula de procesado).
Para poder evaluar los efectos de esta herramienta debemos activar `Mostrar Fórmula de Prueba` pulsando en el botón de `Gafas¿ o por el menú superior: Ver/Mostrar Fórmula de Prueba¿ (tenemos que tener esa fórmula seleccionada).
Bibliografía
Boira J. (2017) Pruebas en pantalla de Lightroom (Soft Proof). Tips & Tricks 21. Recuperado de https://fotoformacion.com/pruebas-en-pantalla-de-lightroom-soft-proof-tips-tricks-21/
Boira J. (2017) Capture One 10. Novedades. Recuperado de: https://fotoformacion.com/capture-one-10-novedades/
Rodríguez, H. (2017). Captura digital y revelado de RAW. [Barcelona]: Marcombo.
Pereira J. (2011). http://www.jpereira.net/gestion-de-color/workflow-reveladores-raw-y-perfilado
Pereira J. (2011). http://www.jpereira.net/apuntes-breves/capture-one-vs-adobe-camera-raw-la-reproduccion-del-color