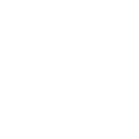Pasos a seguir ...
- Proyecto Inicial
- Situación de partida
- Objetivos
- Repercusión en el aula
- Actuaciones
- Recursos y apoyos
- Estrategias e indicadores para la valoración del trabajo
Proyecto inicial
TÍTULO: Cuaderno del Profesor
TIPO DE DESCRIPTOR: Sociedad Conocimiento
DESCRIPTOR: Conocimiento Tecnológico
DESCRIPCIÓN: Conocimiento, gestión y aplicación de la App ¿Cuaderno del Profesor¿ del sistema operativo Android al desarrollo cotidiano de la labor docente.
ÁMBITO: Centro Docente
FECHA INICIO: 15/10/2016 FECHA FIN: 30/05/2016
CÓDIGO: 172115GT007
JUSTIFICACIÓN: Dar a conocer la aplicación del sistema operativo Android para smartphones y tablets compatibles que facilita la labor de calificación y evaluación realizada por el docente y mucho otros aspectos cotidianos, todo ello enmarcado dentro del uso de las nuevas Tecnologías de la Información y la Comunicación en el aula y fuera de ella como una manera de innovar en dicho proceso de evaluación, y a la vez, actualizar los actuales cuadernos del profesor que empiezan a quedar obsoletos.
OBJETIVOS:
-
Enseñar a gestionar una aplicación muy útil para el desarrollo de la actividad docente.
-
Minimizar en tiempo que los docentes emplean en obtener las medias y los resultados de todos los elementos evaluables de cualquier materia a través de dicha aplicación.
-
Conseguir ser más eficientes, más preciso y más justo en el complejo proceso de calificación, y por tanto, de evaluaciónDESARROLLO PEDAGÓGICO DE GRUPO DE TRABAJO ¿CUADERNO DEL PROFESOR¿
CONTENIDOS:
Una vez dentro de la App, nos iremos a la pestaña que controla toda la App y que se sitúa en la parte superior izquierda y la presionamos. En el display aparecen las siguientes opciones (de arriba a abajo): Horario, Diario de Aula, Asistencia, Calificar, Matriz, Alumnos, Notas, Informes, Diario General, Google Calendar, Comunidad CDP, Configuración, Backup y Ayuda. Elegiremos la opción principal y que nos ayudará a configurar la App según nuestras necesidades. Esa opción es Configuración. Una vez dentro de Configuración, aparecerán todas las opciones necesarias para editar una serie de apartados fundamentales para el correcto funcionamiento de la App. Estos apartados los detallaremos a continuación y en el orden que aparece en la App (de arriba abajo):
1) Editar Cursos: para empezar a editar cursos, o dicho de otro modo, crearlos, hay que entrar en este apartado y presionar la cruz (+) que se encuentra en la parte inferior casi en el centro, junto con otras tres opciones más, doblar(x2), guardar (símbolo de un disquete de ordenador) y borrar (símbolo de una papelera). Haremos esto cada vez que queramos crear un curso nuevo. Una vez presionada la cruz, podemos empezar a rellenar las siguientes casillas:
- Número de Orden: especificar el número de orden que tendrá ese curso posteriormente en el manejo de la App. Se recomienda adjudicarle el número de orden empezando desde 1.
- Materia: especificar la materia en cada caso.
- Nivel: especificar el nivel al que pertenece el curso que estamos editando.
- Grupo: especificar el grupo al que pertenece el curso que estamos editando.
- Después de introducir los datos arriba requeridos, nos saldrá en una pestaña que está justo arriba de Número de Orden el nivel (Ej: 1º ESO), el grupo (Ej: A) y la materia (Ej: Inglés).
- Color: asignar un color cualquiera al curso que estamos editando.
- Base de Cálculo para las Medias: poner 10.
- Equivalencia: nos da cuatro opciones: editar equivalencias, ninguna equivalencia, general y redondeo. Se recomienda optar por la opción de redondeo, aunque se explicarán las restantes.
- Tutor/a: marcar esta casilla solo si se es tutor/a de este grupo.
- Información Complementaria: introducir cualquier tipo de información adicional de este este grupo en esta casilla. Sugerencia: el nombre del tutor/a del grupo si no somos tutor/a, el aula del grupo, las horas a las que se tiene clase con dicho grupo , etc.
Todos los cambios que realice en esta pantalla no se guardarán hasta que no pulse el símbolo de guardar (disquete de ordenador).
OBJETIVO: capacitar al docente para la tarea de crear y editar los cursos que sean necesarios y organizarlos de manera que faciliten el acceso a cada uno de ellos.
2) Editar Evaluaciones: en este apartado se van a configurar los datos relacionados con las evaluaciones y habrá que rellenar las casillas que aparecen en él. Primero, elegiremos el curso al que vamos a asignar las evaluaciones en la primera pestaña que aparece en la parte superior derecha. Posteriormente, tenemos que hacer lo mismo que en el apartado 1, presionar la cruz (+) que se encuentra en la parte inferior casi en el centro. Haremos esto cada vez que queramos crear una evaluación. Una vez presionada la cruz, podemos empezar a rellenar las siguientes casillas:
- Poner en nombre de la evaluación que vamos a editar (Ej: Evaluación Inicial) y ya nos saldrá en dos pestañas ( antes y después de Número de Orden).
- Número de Orden: especificar el número de orden que tendrá esa evaluación posteriormente en el manejo de la App. Se recomienda adjudicarle el número de orden empezando desde 1.
- Número de Horas de una Clase: especificar el número de horas asociadas a una clase ordinaria (normalmente una hora).
- Peso: esta pestaña es importante porque va a determinar el porcentaje que queremos asignarle a la evaluación que estamos editando. Nos ofrece tres opciones: A (equitativo entre evaluaciones), B (inicial sin peso) y C (otro valor (%)). Elegiremos según el tipo de evaluación y nuestras necesidades.
- Recuperación de: esta casilla se usa solamente si queremos que la superación de una evaluación suponga la recuperación de otra anterior. También se puede optar por marcar ¿No Recuperar¿ si así se desea.
- Usar esta Nota solo si es Mayor que la Nota que Recupera: se marcará esta casilla si hemos seleccionado la anterior y si al mismo tiempo queremos guardar la nota de una evaluación si es mayor que la nota obtenida en la recuperación.
Todos los cambios que realice en esta pantalla no se guardarán hasta que no pulse el símbolo de guardar (disquete de ordenador).
OBJETIVO: capacitar al docente para la tarea de crear y editar las evaluaciones que se dan en un curso ordinario, dándoles un valor concreto a cada una de ellas en función de la Programación de cada Departamento.
3) Editar Criterios: en este apartado se van a configurar los criterios de calificación que se deseen incluir según la Programación del Departamento y nuestras necesidades. Primero, elegiremos el curso en el que vamos a incluir los diferentes criterios en la primera pestaña que aparece en la parte superior derecha. Posteriormente, elegiremos la evaluación en la que se van a incluir los criterios que deseemos en la segunda pestaña que aparece en la parte superior derecha. Acto seguido, tenemos que hacer lo mismo que en el apartado 1y 2, presionar la cruz (+) que se encuentra en la parte inferior casi en el centro. Haremos esto cada vez que queramos crear un criterio de calificación. Una vez presionada la cruz, podemos empezar a rellenar las siguientes casillas:
- En la tercera pestaña en la parte superior derecha aparecerá el nombre del criterio de calificación que acabamos de crear y de todos los que vayamos creando a lo largo del proceso. Iremos creando uno a uno y rellanando sus correspondientes casillas.
- Número de Orden: especificar el número de orden que tendrá ese criterio de calificación posteriormente en el manejo de la App.
- Nombre: aparecerá el nombre que le hayamos puesto al criterio de calificación y podremos editarlo a nuestro antojo.
- Tipo: ofrece dos opciones: A: Con peso (%) en la evaluación, y B: Modifica la media de la evaluación. La opción A se usa para darle un porcentaje o valor al criterio de calificación creado o deseado, según establezca cada programación de los diferentes Departamentos, hasta un máximo de 100%. La opción B se usa mayoritariamente para darle una nota máxima a un alumno/a desde el principio e ir restándole luego mediante puntos negativos o bien para darle esa máxima nota e ir anotando posteriormente su evolución por medio de puntos negativos y positivos según un calendario que tendremos que crear si se elige esta opción. Aprenderemos a configurar estas opciones en el apartado Editar Matriz.
- Peso en la Evaluación: si hemos elegido la opción A de la pestaña anterior, tendremos que darle un porcentaje o valor al criterio de calificación creado o deseado (hasta un máximo de 100%). Si hemos elegido la opción B, esta pestaña y la siguiente (Base) aparecerán sombreadas y no podrán rellenarse. Se podrá configurar en el apartado Editar Matriz.
- Base: se determinará un base numérica para las notas de cada criterio, normalmente 10.
- Nota de Aprobado: se determinará la nota a partir de la cual daremos por aprobado o superado el criterio de calificación creado, normalmente 5.
- Nota de Corte: se determinará, aunque no es obligatorio para el funcionamiento de la App, una note de corte a partir de la cual daremos por aprobado o superado el criterio de calificación creado. Libre elección.
- Grupo: si se marca, la calificación que se añada a un alumno perteneciente a un grupo dentro del curso (esto se define con la segunda barra de color junto a la fotografía), será replicada un todos los miembros del grupo.
- Recuperación de: esta casilla se usa solamente si queremos que la superación de un criterio de calificación suponga la recuperación de otro anterior dentro de la misma evaluación. También se puede optar por marcar ¿No Recuperar¿ si así se desea.
- Usar esta Nota solo si es Mayor que la Nota que Recupera: se marcará esta casilla si hemos seleccionado la anterior y si al mismo tiempo queremos guardar la nota de un criterio de calificación si es mayor que la nota obtenida en la recuperación.
- Matriz: la nota del criterio de calificación al que no hayamos dado un porcentaje o valor se vincula a la nota de una matriz, que crearemos a continuación. No se puede asignar una matriz a un criterio hasta que la matriz esté creada.
Todos los cambios que realice en esta pantalla no se guardarán hasta que no pulse el símbolo de guardar (disquete de ordenador).
OBJETIVO: capacitar al docente para la tarea de crear y editar criterios de calificación adecuados a su asignatura, dándoles un porcentaje o valor u optando por la asignación de notas mediante matrices, haciendo que el proceso de calificación y evaluación sea más preciso y justo.
4) Editar Matriz: este apartado consiste en un cuadrante de checkbox de colores diseñado para recabar datos con agilidad. Tiene múltiples usos. Este apartado es independiente de los criterios de calificación y las evaluaciones y aunque pueden relacionarse no se duplican cuando duplicamos un curso (opción x2 de la parte inferior izquierda de la pantalla). Primero, elegiremos el curso el curso al que le asignaremos esta matriz, en la primera pestaña en la parte superior derecha. Después, presionaremos la cruz (+) que se encuentra en la parte inferior casi en el centro. Luego, crearemos el criterio al que vamos a vincular la matriz (Ej: actitud, comportamiento, trabajo de clase, trabajo de casa, etc.). Y ya podemos empezar a rellenar casillas para configurarla.
- Nombre: aparecerá el nombre del criterio que hayamos creado y justo en la pestaña de abajo seleccionaremos la evaluación en la que queremos usar este criterio vinculado a esta matriz.
- Editar Columnas: desde esta pestaña podremos añadir o eliminar columnas (todas las que queramos) de su matriz y escribir un texto que la defina y que será visible (parcialmente) en la App.
- Colores Asociados a una Nota: cada celda de la matriz puede marcarse con un color y esos colores pueden tener o no un valor numérico. Por ejemplo, pueden usarse para marcar que se ha realizado o no una tarea en una fecha concreta.
- Mostrar Valor de Cada Celda: se usa para recordar qué valor corresponde a cada color durante el uso cotidiano de la App. Hay una opción más abajo, Tipo, con dos opciones: suma de valores o media de valores. La primera, sumándose entre sí hasta obtener un valor final para la fila (Ej: puntos positivos y negativos) o podrán hacer media entre sí.
- Selección de Colores Disponibles: seleccionamos los colores que vamos a emplear en nuestra matriz (activando los checkbox) y definimos un texto descriptivo y un valor para cada uno de ellos. No es obligatorio seleccionar todos los colores.
Todos los cambios que realice en esta pantalla no se guardarán hasta que no pulse el símbolo de guardar (disquete de ordenador).
OBJETIVO: capacitar al docente para la tarea de crear y editar matrices que se vincularán con algunos criterios de calificación previamente creados y que ayudarán a obtener la nota total de una evaluación con todos los criterios evaluados de manera precisa y eficaz.
5) Editar Alumnos: este apartado está pensado para añadir a todos los alumnos/as que deseemos y asociarlos a un curso, incluso nos permite cambiar a un alumno o alumna de curso. Aparece una pestaña en la parte superior derecha en la que aparece la leyenda ¿Sin Curso¿, deslizamos esa pestaña y elegimos el curso al que vamos a añadir los alumnos/as, o bien creamos una lista con todos los alumnos/as que deseemos y posteriormente los asociamos al curso que elijamos.
Para crear o editar alumnos/as, presionaremos la cruz (+) e introduciremos el nombre y los apellidos de cada alumno o alumna. Haremos esto cada vez que queramos crear o editar a un alumno o alumna. En la parte inferior izquierda, desde el centro hasta la parte izquierda de la pantalla, aparecen de nuevo la cruz (+), y en esta ocasión aparecen un símbolos diferentes a medida que nos vamos hacia la izquierda, un manzana y un alumno/a con una flecha hacia abajo y una manzana y un alumno/a con una flecha hacia arriba, y por último, un símbolo que ya conocemos de pantallas anteriores, el cubo de basura. El segundo y tercer símbolo son para cambiar a un alumno o alumna de clase, es decir, seleccionamos a un alumno o alumna, seleccionamos el curso donde queremos mandarlo y listo.
Todos los cambios que realice en esta pantalla no se guardarán hasta que no pulse el símbolo de guardar (disquete de ordenador).
OBJETIVO: capacitar al docente para la tarea de crear o editar alumnos, que luego irán incluidos en uno de los cursos anteriormente creados en el apartado de Editar Cursos.
6) Gestión de Datos: este apartado es muy útil para hacer copia de seguridad de todos los datos que tengamos en nuestra App y expórtalos en forma de archivo a la memoria de la tablet. También nos ofrece la posibilidad de hacer el proceso de manera inversa, es decir, una vez tenidos todos los datos guardados , se pueden importar a la App en caso de pérdida o mal funcionamiento de la Tablet. Si presionamos este apartado, nos salen tres opciones:
- Exportar Datos: aparecen las opciones de Estructura, Alumnos y Estrucutra+Alumnos+Datos para marcar y también los cursos que hayamos creado. Si queremos hacer una copia de seguridad para que quede guardado en la Tablet marcaremos la opción Estructura+Alumnos+Datos y marcaremos también todos los cursos creados.
- Importar Datos: si tenemos alguna copia de seguridad guardada en la tablet aparecerá en esta pestaña. Si hubiéramos perdido todos los datos de la App por error, solo sería necesario presionar el nombre de ese archivo (algo así como ¿data_03-01-2017_12-08¿ y todos los datos que hubiéramos perdido se importarán a la App desde la Tablet.
- Datos de Demos: este apartado no es necesario, a no ser que queramos instaurar en la Tablet los datos que aparecen en la versión Lite de esta App.
OBJETIVO: capacitar al docente para la tarea de gestionar los datos para guardarlos o recuperarlos, una vez guardados en la Tablet.
7) Ajustes: las opciones que aparecen en esta pestaña son muy limitadas y poco útiles. Sería cuestión de echarles un vistazo y configurarlas a nuestro antojo.
Al finalizar todo este proceso de configuración, podemos empezar a usar la App del siguiente modo: estando en cualquier pantalla, presionamos la pestaña que está en la parte superior derecha y aparecen una serie de opciones que iremos eligiendo según nuestras necesidades. Se pueden hacer cantidad de cosas desde aquí, desde configurar y crear tu Horario, pasando por hacer anotaciones en el Diario de Aula, controlar la Asistencia, poner calificaciones en la pestaña Calificar, acceder a las Matrices, hasta ver las Notas finales o actuales del curso, elaborar Informes, Configurar la App o realizar Backups en una nube virtual de todos los datos de la App. Esta última pestaña es muy parecida al apartado de Exportar Datos que hemos visto en el punto 6, con la única diferencia de que los datos que se exporten aquí irán a una nube virtual (Dropbox, Google Drive, etc) en vez de a la memoria de la Tablet, y por supuesto, también podrán importarse desde la nube a la App en caso de pérdida de los datos.
OBJETIVO: una vez configurada la App, el principal objetivo será capacitar al docente para el manejo correcto y eficiente de la App en su labor diaria en las aulas y con su trabajo de casa. El objetivo final será facilitar la labor docente con esta App a través de la toma de datos continua, de una manera justa y equitativa, haciendo que el proceso de calificación y evaluación resulte menos arduo y, al mismo tiempo, más efectivo y justo.
METODOLOGÍA: se darán unas clases teóricas de todos y cada uno de los apartados y pestañas de la App, para posteriormente poner esa teoría en práctica mediante la realización de ejercicios de carácter práctico y que nos permitirán ir configurando el total de la App.
INSTRUMENTOS DE EVALUACIÓN: cada docente debe asistir con su tablet y la App ¿Cuaderno del Profesor¿ instalada en ella. Cada docente debe realizar la configuración de todos y cada uno de los apartados y pestañas de la App, teniendo que realizar ejercicios teóricos y prácticos.
EVALUACIÓN: se evaluarán las capacidades desarrolladas por los docentes en cada uno de los apartados y pestañas de esta App mediante la realización de ejercicios de carácter práctico de cada uno de los apartados y pestañas, no pudiendo empezar a configurar un apartado si antes no ha adquirido las capacidades para configurar o gestionar el apartado anterior. El Proyecto Final ,y que tendrá un mayor peso en la evaluación, será tener la App perfectamente configurada y mostrar destreza en su uso una vez acabado el curso.
REPERCUSIÓN: la repercusión de este conocimiento sería muy positiva para la mejora de la práctica docente y sería más precisa y justa en la evaluación del aprendizaje del alumnado.