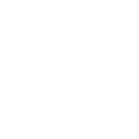Para la última parte del curso estaba planificado trabajar materiales desde la nube a partir de diferentes sesiones. Sin embargo, lo corto del trimestre y la aparición de varias actividades que han ocupado todo el tiempo disponible hace que la forma de plantear el trabajo difiera algo de lo previamente pensado.
Por ello, actuaremos desde un planteamiento no presencial basado en una tarea final que se entregará en mano.
Dicha tarea final se especifica al final del documento.
Hoy en día la relación familia-colegio es cada vez más estrecha y utilizando ¿la nube¿ vamos a tratar de aprovechar esa estrecha relación.
Para ello, vamos a partir de la última actividad realizada en el segundo trimestre; para ejemplificarlo usaremos la actividad de los minions.

En ella pretendiamos realizar una tarea con los niños en nuestra clase, pero en este caso vamos a proponer que esa actividad se pueda realizar también desde casa, y que esté disponible para todos los padres en el tablón de anunción del colegio junto con toda la informacion que se necesite para llevarlo a cabo.
¿Cómo lo vamos a hacer?
-
Necesitamos tener clara la tarea que queremos que se realice.
-
Necesitamos tener listo todo el material que será necesario para llevar a cabo dicha actividad.
-
Organización del material.
Todo ese material debe estar muy bien organizado por carpetas, y archivos. Y cada nombre debe ser lo más descriptivo posible (si fuera necesario podría incluirse un archivo con las instrucciones para realizar la tarea)
-
Todo ello debe estar en una única carpeta con un nombre genérico (llamemosla MINIONS en este caso)
-
La carpeta MINIONS debe estar disponible a través de ¿la nube¿
-
Debemos encontrar una manera de poder poner el enlace a la carpeta MINIONS de una manera gráfica en el tablón de anuncios (códigos QR ó BIDI)
Siguiendo estos sencillos pasos conseguiremos realizar la tarea y aprender a utilizar las herramientas que Internet pone a nuestra disposición y conseguiremos que nuestro trabajo esté por las nubes.
Una vez establecidos los pasos a seguir pongamos manos a la obra.
1. Necesitamos tener clara la tarea que queremos que se realice.
En este caso particular queremos que la tarea la realicen los niños en su casa imprimendo lel cómic desordenado, que lo coloreen, recorten, y hagan el puzzle tras escuchar el diálogo del cómic.
Para ello lo primero que haremos será comprobar que tenemos todos los elementos necesarios para que los niños puedan realizar la actividad en su casa.
Un punto importante a tener en cuenta cuando trabemos con archivos de texto que vayamos a poner a disposición de un tercero SIEMPRE debemos compartir esos archivos en pdf para evitar que se pudan modificar facilmente. Lógicamente, si el objetivo de compartir el archivo es modificarlo o editarlo de alguna manera se deberá compartir en un formato fácilmente editable (.xword, .odt, etc.)
Cuando lo que queramos compartir sean archivos de audio siempre deberemos esforzarnos por dejar los archivos con una extensión reproducible en cualquier dispositivo electrónico sin que puedan surgir incompatibilidades de ningún tipo. En este caso lo mejor es usar .mp3
Y si pretendemos compartir imágenes lo mejor es usar GIF o JPG. Cada uno de estos formatos tienen sus peculiaridades pero ambos son soportados por todo tipo de dispositivos electrónicos.
En el caso que nos ocupa ya ha quedado clara la tarea que deben realizar los alumnos. Así que pasamos al punto número dos.
2. Necesitamos tener listo todo el material que será necesario para llevar a cabo dicha actividad.
Para la actividad de los minions necesitaremos los siguientes archivos
-
Archivo pdf con el cómic desordenado.
-
Archivo mp3 con introducción a qué debe realizarse.
-
Archivos mp3 numerados, con los diálogos, en el orden que aparecen las viñetas en el cómic desordenado.
3. Organización del material.
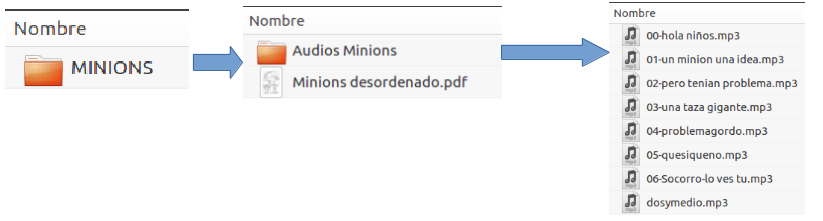
Todo ese material debe estar muy bien organizado por carpetas, y archivos. Y cada nombre debe ser lo más descriptivo posible (si fuera necesario podría incluirse un archivo con las instrucciones para realizar la tarea)
4. Todo ello debe estar en una única carpeta con un nombre genérico (llamemosla MINIONS en este caso)
En la imagen superior puede verse la estructura de la carpeta MINIONS que será la que se comparta, y a la que tengan acceso los padres.
*Obsérvese que el formato de los archivos es el indicado anteriormente.
5. La carpeta MINIONS debe estar disponible a través de la nube.
Para poder compartir un archivo, carpeta o cualquier eleemnto a través de Internet este debe subirse a la nube.
Cuando hablamos de la nube nos estamos refiriendo a un servidor de archivos (en este caso particular, ya que hay varios tipos de servidores)
Para alojar nuestros archivos ahí debemos utilizar alguna de las miuchas opciones disponibles a lo largo de Internet que nos permiten esta posibilidad.
Los más conocidos, y quizá más usados, son Gdrive de Google, Dropbox y OneDrive de Microsoft. Ciertamente hay muchos otros, como Amazon cuyo mayor volumen de negocios no se encuentra en la venta de productos online sino en la venta de almacenamiento online a empresas y particulares siendo uno de los mayores, quizá el mayor, alojadores de información y datos de todo el mundo.
Nosotros optaremos en este caso por Gdrive.
¿Cómo lo vamos a hacer?
-
Necesitamos una cuenta de correo electrónico de Google (si alguien no tiene cuenta de Gmail debe crearse una. Si no sabe cómo hacerlo, solo tiene que teclear en el buscador ¿crear cuenta de gmail¿ y le saldrán multitud de vídeos y pa¿inas donde puede seguir el tutorial para hacerlo.
Si alguien prefiere seguir instrucciones con apoyo visual solo tiene que ir a Vídeos (cuadrado rojo) y ahí encontrará multitud de vídeos para hacerlo.
Una vez que tenemos nuestra cuenta de Google, entramos a ella y nos fijamos en la esquina superior derecha. Debemos buscar nueve puntitos alineados en una matriz de 3x3
-
La flecha roja lo indica en la imagen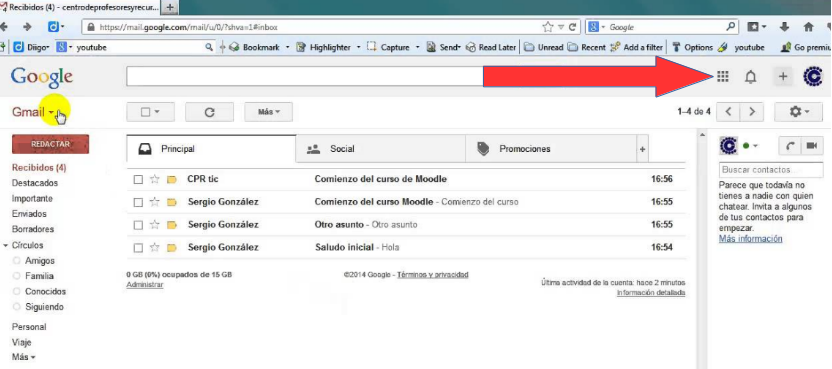
Pincharemos en esos cuadritos y nos saldrá lo siguiente: ahora pincharemos en Drive, para ir al Disco duro online donde guardaremos la carpeta que queremos compartir.
La flecha roja lo indica en la imagen.
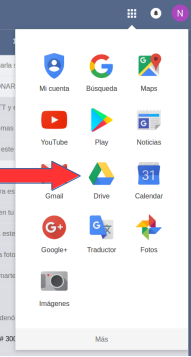
Una vez que pinchemos en Drive iremos a la pantalla inicial de nuestro Google Drive.
¿Dicha pantalla inical será parecida a esta
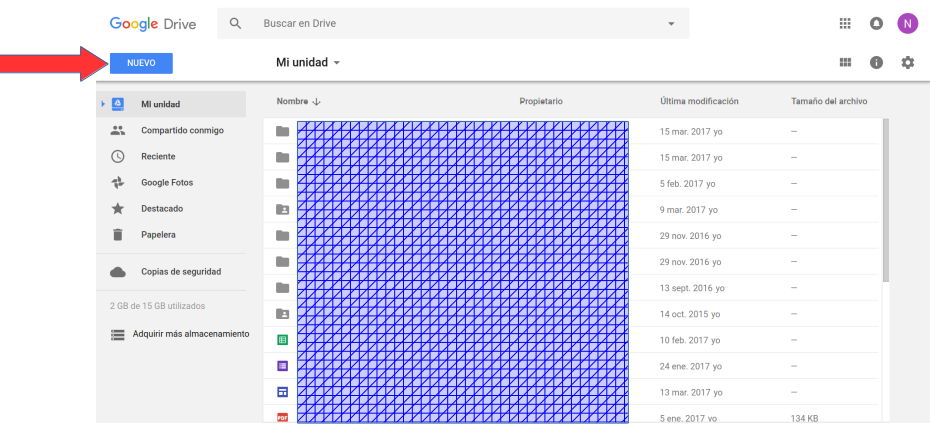
Y nosotros debemos fijarnos en el botón NUEVO con letras blancas sobre fondo azul, a la
izquierda de la pantalla. La flecha roja lo indica en la imagen.Sin más dilación le damos a ese botón NUEVO con letras blancas sobre fondo azul para desplegar el menú desde donde podremos subir la carpeta que queremos compartir, y en la que ya tenemos todo perfectamente organizado y nombrado.
 Nos fijamos que para una de las opciones es la que nos interesa a nosotros en este caso: Subir carpeta, y que en la imagen superior he rodeado con un recuadro rojo.
Nos fijamos que para una de las opciones es la que nos interesa a nosotros en este caso: Subir carpeta, y que en la imagen superior he rodeado con un recuadro rojo.
Pulsamos en esa opción para proceder a la subida, y al pinchar sobre ella nos sale un menú donde
debemos buscar la carpeta dentro de nuestro ordenador (indicado por una flecha roja en esta imagen)
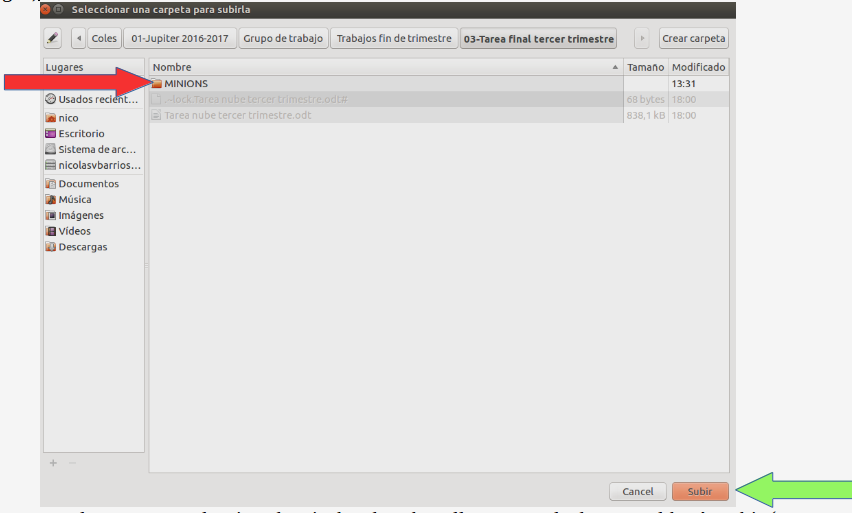
Una vez que la tengamos seleccionada, pinchando sobre ella una vez, le daremos al botón subir (en la esqueina inferior derecha. Señalado con una flecha verde en esta imagen)
Una vez que le demos nos aparecerá un menú indicando el número de elementos que tiene la carpeta, y el tiempo restante para lograr la subida (el cuadro está indicado con una flecha roja en la siguiente imagen)
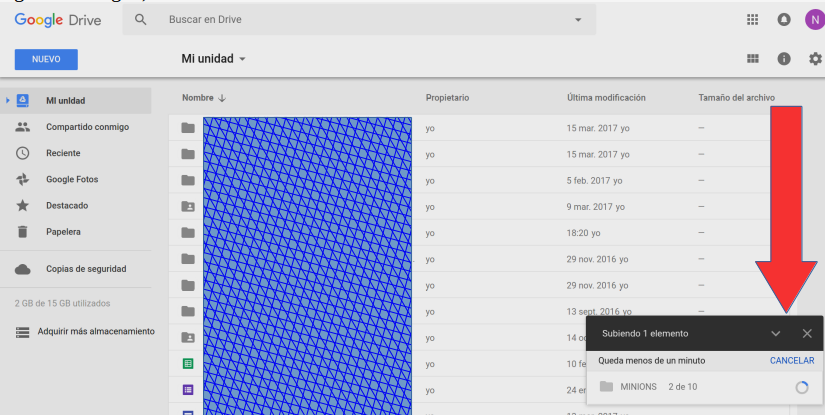
Una vez que se ha subido la carpeta completa el cuadro de diálogo abierto durante la subid lo indicará de esta manera: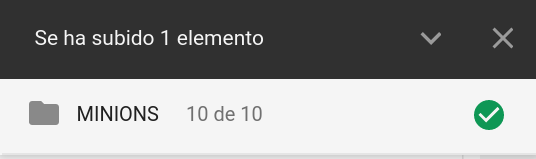
 Donde ese 10 de 10 indica que la carpeta MINIONS tiene diez elementos en su interior y que se han subido los diez.
Donde ese 10 de 10 indica que la carpeta MINIONS tiene diez elementos en su interior y que se han subido los diez.
¿Dónde se ha subido la carpeta MINIONS?
La carpeta MINIONS se ha subido a la página inicial, que mencionabamos al principio, de Gdrive. Esa página inicial es llamada Mi Unidad (marcada con un cuadro rojo en la siguiente imagen)
Ahora solo hay que mirar a la pantalla y localizarla. En la siguiente imagen está marcada con una flecha roja.
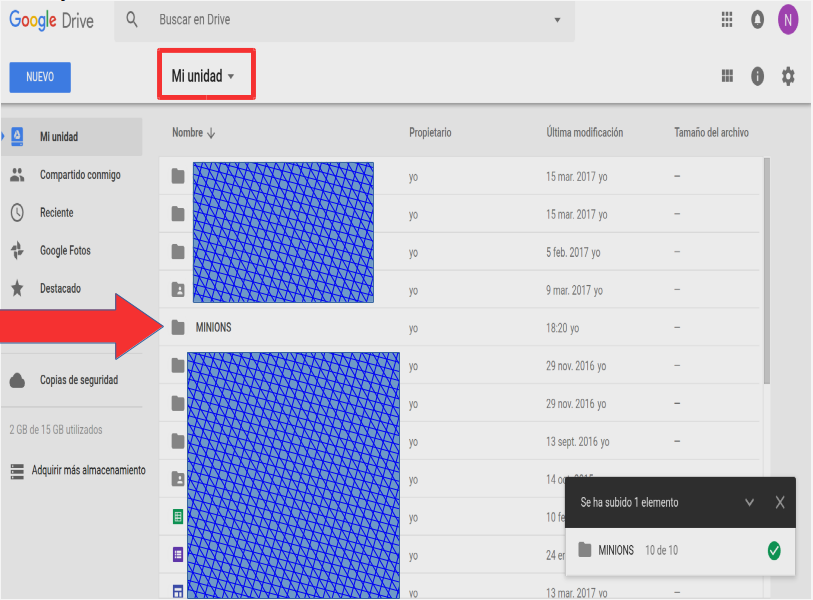
Aquí terminamos el paso número cinco, hemos conseguido subir la carpeta a la nube, y empezamos el sexto.
6. Debemos encontrar una manera de poder poner el enlace a la carpeta MINIONS de una manera gráfica en el tablón de anuncios (códigos QR ó BIDI)
Ahora que ya tenemos la carpeta MINIONS en la nube necesitamos compartirla. Vamos a ello.
-
Localizamos la carpeta.
-
Ponemos el puntero del ratón sobre la carpeta.
-
Le damos al botón derecho del ratón, y se nos abrirá un menú desplegable.
-
Nos fijamos en la opción Crear enlace para compartir¿ (marcada con una flecha roja)
-
Pulsamos dicha opción.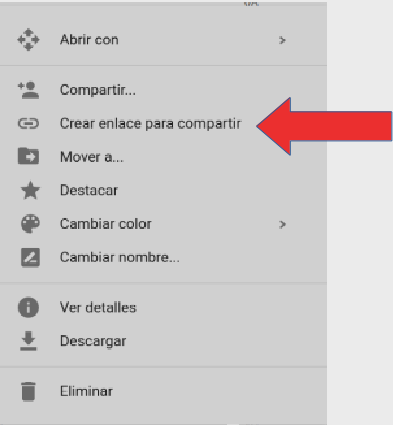
6. Entonces nos saldrá un mensje como el siguiente: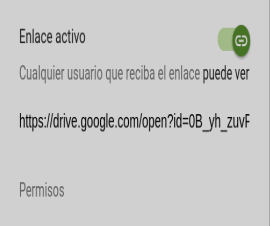
Ese mensaje indica que ya estamos listos para compartir la carpeta, y que quien tenga acceso al enlace podrá ver el contenido de la carpeta (pero no editarlo. Más adelante, en sucesivos cursos, veremos cómo modificar los permisos de las carpetas compartidas)
Ahora, tras realizar esta acción se ha copiado en nuestro portapapeles el enlace a dicha carpeta.
Este era un paso importante.
A continuación vamos a ver como lograr que desde el tablón de anuncios se tenga acceso a ese documento sin tener que hacer demasiadas virguerias.
7. Hacer accesible la carpeta desde el mundo real.
Para lograr esto vamos a utilizar un código QR (también conocido como código BIDI).
¿Que cómo llegamos a ello? Fácil, una vez más pedimos ayuda a nuestro amigo Google y escribimos en su buscador, o en cualquier otro, crear código QR.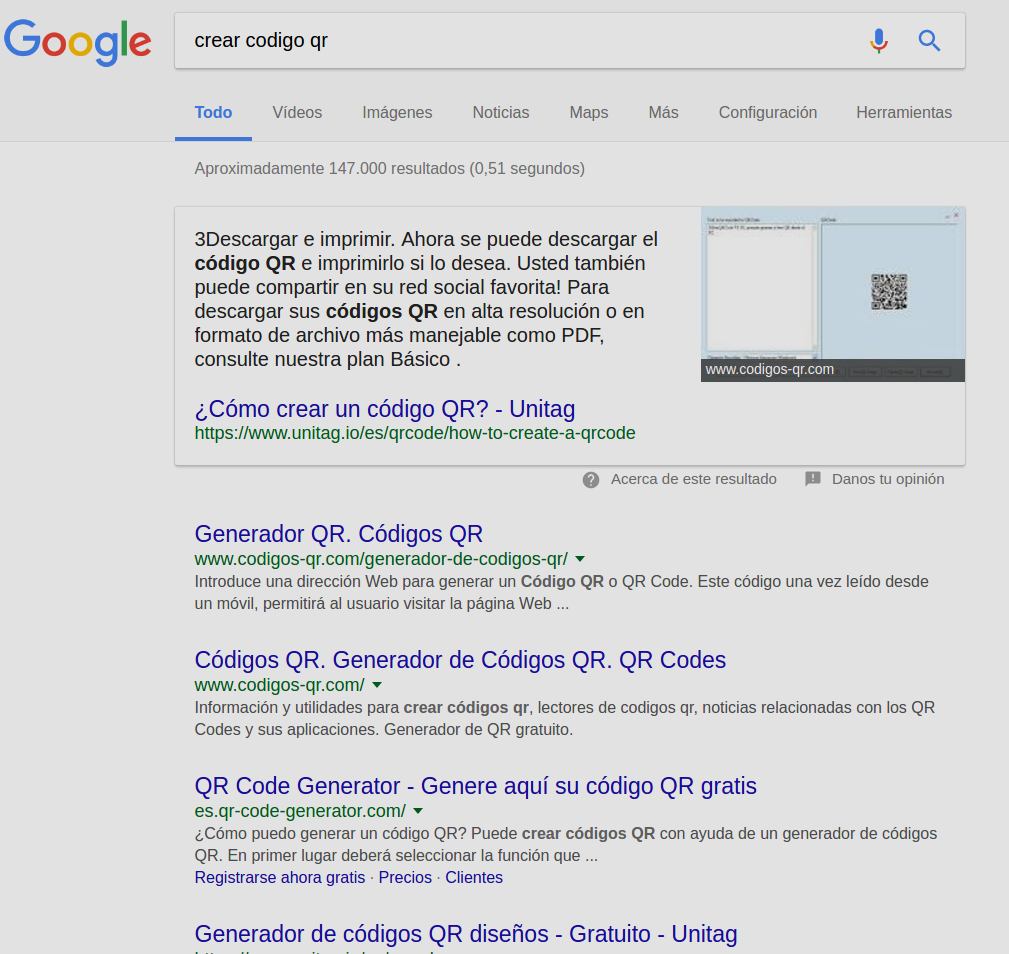
Como podemos ver nos salen multitud de posibilidades. Pinchemos en la primera (Generador QR)
Nos sale lo siguiente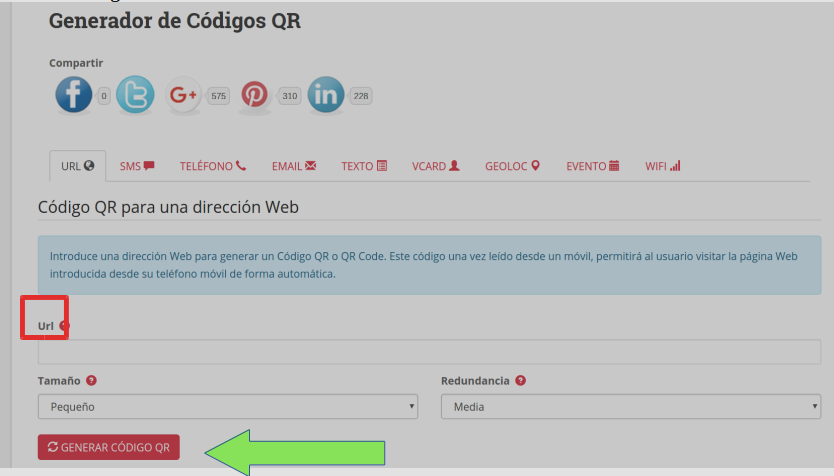
Donde pone Url picharemos una vez dentro del recuadro y le daremos a Ctrl+V para pegar el enlace que se copio en el portapapeles anteriormente ( cuadro rojo)
El resto de opciones no hace falta tocarlas.
A continuación le damos al cuadro rojo con letras blancas que pone GENERAR CODIGO QR (flecha verde)
Y nos sale lo siguiente tras pulsar el botón: y ahora solo tenemos que seguir las instrucciones.
Ponemos el puntero del ratón sobre el código QR y le damos al botón derecho.
De entre las opciones que nos da el desplegable seleccionamos Copiar imagen (flecha verde)

Ahora ya tenemos copiado el código QR en el portapapeles, y solo nos queda abrir un documento en blanco de word, LibreOffice, OpenOffice o cualquier otro procesador de texto y pegar en él la imagen que tenemos guardada en el portapapeles.
El resultado será algo parecido a esto: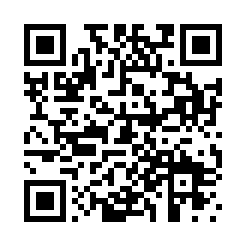
Esa imagen, cuando la imprimamos será la conexión con nuestra carpeta en la nube, y será accesible utilizando la aplicación para leer códigos QR que traen los móviles (o pueden descargar desde la tienda de aplicaciones correspondiente)
Si se necesitara imprimir varias copias del código QR porque vaya a ponerla en varios sitios (por ejemplo, si quisiera poner un acceso a esa carpeta, u otra carpeta con información relevante, tareas, ayudas, etc en la agenda de cada niño) solo tengo que copiar y pegar en una hoja del procesador de textos las que necesite.
Y perfectamente puedo moverlas, y desplazarlas por la página, para colocarlas como yo quiera.
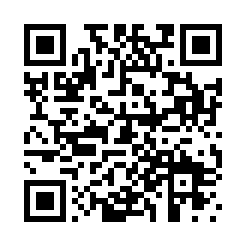
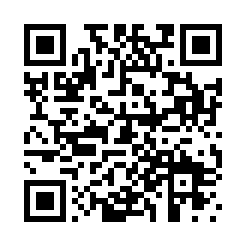
-
Finalmente, solo tengo que imprimir la hoja
-
Si queréis comprobar que los códigos QR funcionan solo tenéis que escanearlos con vuestros móviles, y os llevarán a la carpeta correspondiente.
Vuestra tarea final será entregarme en mano una hoja con un código QR que enlace a la carpeta con la tarea que hicimos como trabajo final del segundo trimestre.
La tarea es en grupo, y los grupos son los mismos que hicieron la tarea final del segundo trimestre.